SharePoint BDC - Step By Step
Business Data Catalog, a new feature introduced in MOSS2007, provides an easy way to integrate business data from external database/web services , such as SAP, Oracle, SQL Server, Web Services or Siebel without writing any code.
Business Data Catalog comprises a metadata database and an object model that provide a simple, consistent object-oriented programming interface for business logic that lives in the various business applications.
To use BDC in MOSS we need to configure SharePoint Shared Service Provider. We can go to SharePoint Central Administration and select Shared Services Administration link. To create a new SSP use the following steps:

1. Click on New SSP
2. Fill in SSP Name [Lets name it "MyDefaultSSP"] and Associated Web Application
3. Select/Fill In Other necessary information based on your Farm settings
4. Click OK
If you have multiple SSPs configured, you may change the web application association by selecting Change Association link at the top.

After you have configured the SSP in Central Admin, You may want to create the Application Definition File for the Data Connection and Retrieval. You may use Application Definition Designer tool from SharePoint BDC Metaman to create the Application Definition File easily.
To Install Application Definition Designer, You Need to install SQL Express First, and then run setup.exe in C:\Program Files\2007 Office System Developer Resources\Tools\BDC Definition Editor.
Then open up ApplicationDefinitionDesigner.exe from Start menu and do the following steps:
1. Click on Add LOB System
2. Select Connect to Database or Connect to Web Service based on the data that you want to pull from
3. In case of Connect to Database, Select Connection Type and Connection String

4. Click OK. Then you can add the table/view and Select the Title Field [ID or any other unique field]

5. Click OK to create the BDC Instances and Entities [Identifiers, Methods, Actions]
6. By Default it will create two method instances [MethodInstance Type: SpecificFinder, IdEnumerator]. But, to get the BDC List Data you need to have a Finder mthod Instance. To create the Finder Method Instance you may try following steps:
- Select the LOB System that you just created and click on the Export Button at the top

- Save it in the Desktop and Open it in Notepad
- Copy the Specific Finder Method inand Paste it at the top of Specific Finder Method
- Change the Method Name [Lets Change it to "MyFinder"]
- Change the Method Instance Name [Lets Change it to "MyFinder_Instance"]
- Change MethodInstance Type="SpecificFinder" to MethodInstance Type="Finder"
- You may want to change the Method Name, Method Instance Name for SpecificFinder and IdEnumerator mthods [Lets Change those to: MySpecificFinder, MySpecificFinder_Instance and MyEnumerator, MyEnumerator_Instance] and Save the File.
- Then go to Application Definition Designer and Delete the LOB System that you created earlier - Go to File->Import to import the Updated Application Definition File
Now, you may want to test if the Application Definition File works and returns the data from the data Source. Please do the following steps:
1. Expand Methods->MyFinder->Instances
3. Right Click on MyFinder_Instance and Select Execute


4. If you see the returned data, the file is good and should work from SharePoint BDC List
We have created the Application Definition file and saved it in the desktop which we need to import from SharePoint Central Admin->MyDefaultSSP. We may have to follow the steps described below:
1. Click on Import Application Definition from Business catalog section in SharePoint Central Admin->MyDefaultSSP
2. Browse to the file and select Model as File Type and check the resources to import and Click Import

3. You will see your Imported Application Definition in Business catalog section -> View Applications
To configure the security of the Application, Select the Application [TestDB] and Select manage Permissions. We have to add NT Authenticated Users to show the BDC to the SharePoint Users. So, click on Add Users/Groups and add NT AUTHORITY\Authenticated Users with Edit, Execute, Selectable in clients, Set Permissions attributes.


Now, we want to go back to our original site and connect to the ssp to pull the data and show it as a Business data List.
- Please create a web part page first [View All Site Contents - > Create - > Web Part Page]
- Click on Add a Web Part and Select Business Data List from Business Data Section

- Click on Edit->Modify Shared Webpart
- Click on Browse Button beside the Type Text Box and Check Types Button
- Select the application that you created [TestDb_Instance] and click OK
- Then Click OK/Apply to retrieve the BDC data through SharePoint SSP

Now, you will see the data in your BDC web part.

If you have any questions or concerns, may contact me: mdfachowdhury@hotmail.com
Business Data Catalog comprises a metadata database and an object model that provide a simple, consistent object-oriented programming interface for business logic that lives in the various business applications.
To use BDC in MOSS we need to configure SharePoint Shared Service Provider. We can go to SharePoint Central Administration and select Shared Services Administration link. To create a new SSP use the following steps:

1. Click on New SSP
2. Fill in SSP Name [Lets name it "MyDefaultSSP"] and Associated Web Application
3. Select/Fill In Other necessary information based on your Farm settings
4. Click OK
If you have multiple SSPs configured, you may change the web application association by selecting Change Association link at the top.

After you have configured the SSP in Central Admin, You may want to create the Application Definition File for the Data Connection and Retrieval. You may use Application Definition Designer tool from SharePoint BDC Metaman to create the Application Definition File easily.
To Install Application Definition Designer, You Need to install SQL Express First, and then run setup.exe in C:\Program Files\2007 Office System Developer Resources\Tools\BDC Definition Editor.
Then open up ApplicationDefinitionDesigner.exe from Start menu and do the following steps:
1. Click on Add LOB System
2. Select Connect to Database or Connect to Web Service based on the data that you want to pull from
3. In case of Connect to Database, Select Connection Type and Connection String

4. Click OK. Then you can add the table/view and Select the Title Field [ID or any other unique field]

5. Click OK to create the BDC Instances and Entities [Identifiers, Methods, Actions]
6. By Default it will create two method instances [MethodInstance Type: SpecificFinder, IdEnumerator]. But, to get the BDC List Data you need to have a Finder mthod Instance. To create the Finder Method Instance you may try following steps:
- Select the LOB System that you just created and click on the Export Button at the top

- Save it in the Desktop and Open it in Notepad
- Copy the Specific Finder Method in
- Change the Method Name [Lets Change it to "MyFinder"]
- Change the Method Instance Name [Lets Change it to "MyFinder_Instance"]
- Change MethodInstance Type="SpecificFinder" to MethodInstance Type="Finder"
- You may want to change the Method Name, Method Instance Name for SpecificFinder and IdEnumerator mthods [Lets Change those to: MySpecificFinder, MySpecificFinder_Instance and MyEnumerator, MyEnumerator_Instance] and Save the File.
- Then go to Application Definition Designer and Delete the LOB System that you created earlier - Go to File->Import to import the Updated Application Definition File
Now, you may want to test if the Application Definition File works and returns the data from the data Source. Please do the following steps:
1. Expand Methods->MyFinder->Instances
3. Right Click on MyFinder_Instance and Select Execute


4. If you see the returned data, the file is good and should work from SharePoint BDC List
We have created the Application Definition file and saved it in the desktop which we need to import from SharePoint Central Admin->MyDefaultSSP. We may have to follow the steps described below:
1. Click on Import Application Definition from Business catalog section in SharePoint Central Admin->MyDefaultSSP
2. Browse to the file and select Model as File Type and check the resources to import and Click Import

3. You will see your Imported Application Definition in Business catalog section -> View Applications
To configure the security of the Application, Select the Application [TestDB] and Select manage Permissions. We have to add NT Authenticated Users to show the BDC to the SharePoint Users. So, click on Add Users/Groups and add NT AUTHORITY\Authenticated Users with Edit, Execute, Selectable in clients, Set Permissions attributes.


Now, we want to go back to our original site and connect to the ssp to pull the data and show it as a Business data List.
- Please create a web part page first [View All Site Contents - > Create - > Web Part Page]
- Click on Add a Web Part and Select Business Data List from Business Data Section

- Click on Edit->Modify Shared Webpart
- Click on Browse Button beside the Type Text Box and Check Types Button
- Select the application that you created [TestDb_Instance] and click OK
- Then Click OK/Apply to retrieve the BDC data through SharePoint SSP

Now, you will see the data in your BDC web part.

If you have any questions or concerns, may contact me: mdfachowdhury@hotmail.com


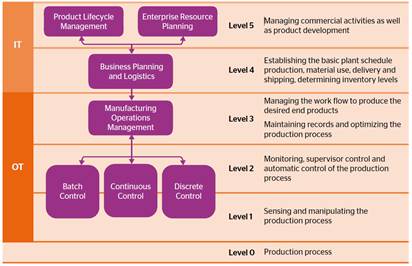
Comments
Post a Comment