PerformancePoint - Ultimate BI Reporting Tool for SharePoint
PerformancePoint is a Business Intelligence reporting feature of SharePoint. To start working with PerformancePoint, we have to configure it correctly and make sure that all the required services are started and correctly configured. Let us see which services are needed for PerformancePoint.
Services:
1. PerformancePoint Service
2. Secure Store Service
To View and Enable the services, we have to go to SharePoint Administration->Application management->Service Applications (Manage services on server)
Now, let me guide you through the configuration process of the above mentioned services.
To do that, we have to go to Application management->Service Applications (Manage service applications)
Then, find out is the service applications are created or not. If not created then create the service applications by selecting "PerformancePoint Service Application" or "Secure Store Service" from "New" Toolbar. If these are already been created then click on the service applications to configure.
1. Creating Secure Store Service Application: To Create a New "Secure store Service", we have to type a name for the application followed by entering the "Database Server"/"Database Name"/Authentication. This is basically the SharePoint Database Server with a new database name. Select "Windows Authentication" and create a new application pool with "Configurable" service account. Then provide this account access to the newly created database.
2. Configuring Secure Store service: To configure Secure Store Service, we need to generate a Key for "Unattended Account". So, we will click on "Generate New key" button from the toolbar.
It will ask for "Pass Phrase" and "Confirm Pass Phrase" to Re-encrypt the Database. After that you will see that you will need to create a "Secure Store target Application" in this newly created "Store Service Application".
3. Creating PerformancePoint Service Application: To Create a New "PerformancePoint Service Application", we have to type a name for the application followed by entering the "Database Server"/"Database Name"/Authentication. This is basically the SharePoint Database Server with a new database name. Select "Windows Authentication" and create a new application pool with "Configurable" service account. Then provide this account access to the newly created database.
4. Configure PerformancePoint Service Application: Once the service application is created, we have to create an unattended service account so that we can use that account to access an external data source. Let us click on "Manage" button from toolbar.
Then select "PerformancePoint Service Application Settings"
And, select the "Unattended Service Account"->User name and Password. And, set other configuration variable as required otherwise keep them as is.
5. After the service applications are created or configured, we have to make sure that the services and service applications are in "Started" state.
6. Once the service applications are configured, it can be consumed to create PerformancePoint Reports, Dashboards, KPI Reports or even Scorecards.
7. Turn On "PerformancePoint Services Site Collection Feature" in "Site Collection Administration" (Site Settings->Site collection Administration->Site Collection Features).
8. Turn On "PerformancePoint Services Site Features" in "Site Settings" (Site Settings->Site Actions->Manage Site Features).
9. After activating required features, we can consume the PerformancePoint service. We have to create a "Data Connections Library" (let us call it as PPS Connection) for reports and a "Performance Point Content List" (let us call it as PPS Configuration)
10. To start working with PerformancePoint Designer click on "Add New Item" in "PPS Configuration" list. It will connect to the designer and open it up like this:
Then right click on the PPS Connection to create the database connection from the database. If we are creating the report based on data cube, we can select the SQL Analysis Cube right from this screen.
After creating the database connection, create the PerformancePoint report by right clicking on "PPS Configuration" and selecting appropriate type:
After that we should be able to see the report to host inside SharePoint as an excellent BI reporting platform which has drill down and decomposition tree as well.



















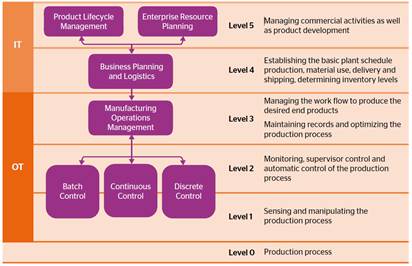
Comments
Post a Comment