How to install SharePoint 2013 with SSRS 2012 Integrated Mode
SQL Server Reporting Services can be hosted and configured inside SharePoint using SharePoint Integrated mode installation. In this way the Report Server setting has to be setup and configured from SharePoint central administration. If we try to access the Report Server from outside, it will error out and which is only possible in case of SSRS Native mode installation in SQL 2012. The configuration of SSRS inside SharePoint administration is quite different for SQL 2012 Vs. SQL 2008 or SQL 2008 R2. And, as a part of standard best practices, we will be creating two different SQL Database instances or servers for SharePoint and SSRS. I will go through step by step installation and configuration procedure of SSRS 2012 in SharePoint 2013.
1. Operating System:
We can have this combination installed in two different Server Operating Systems (Windows Server 2012 or Windows Server 2008 R2 with SP1). But, as a part of this configuration, we will be using Windows Server 2008 R2 with SP1 as the Server Operating System.
2. Service Accounts:
SharePoint needs some pre-defined service accounts to install and configure SharePoint. SharePoint will elevate the following accounts as necessary during installation. So, for each environment we will be adding "Environment" for each service account. Like:
| Account name | Role | Domain rights | Local SharePoint Server rights needed | SQL rights needed | |||||
| SVCSPAdmin | Used to install SharePoint binaries. | Domain User | Local administrator on all SharePoint boxes | dbcreator and securityadmin SQL roles | |||||
| SVCSPFarm | Farm account. Used for Windows Timer Service, Central Admin and User Profile service | Domain User | Local Admin during UPS provisioning, log on locally right | None | |||||
| SVCSPWebapp | App pool id for content web apps | Domain User | None | None | |||||
| SVCSPService | Service app pool id | Domain User | None | None, unless using Office Web Apps. Them must give access to content databases manually | |||||
| SVCSPSearch | Search process id | Domain User | None | None | |||||
| SVCSPContent | Account used to crawl content | Domain User | None | None |
3. Install SQL Server & SharePoint Database:
As a Part of this farm configuration, we will be installing the SQL server and Database Engine services for SharePoint database only. This instance of SQL server will not be shared for any other types of SQL databases.
Step A:
Step B:
Step C:
4. Install SSRS and Database:
Now, we need to install SQL Reporting Services and Reporting Services Add-In. We will b e installing a database as a part of this installation in case of any need for other databases being accessed by SharePoint (e.g. Form Based Authentication database)
Step A:
Step B:
Step C:
5. Install SharePoint 2013
We will start installing SharePoint as soon as the SSRS database installation is done. The SQL databases can be installed in parallel with SharePoint installation. We will need the SQL Server ready at the time of running SharePoint Configuration wizard. As a part of SharePoint installation, we will be installing the pre-requisites first and then start installing SharePoint 2013 from the SharePoint Installation screen.
Step A:
Step B:
Step C: Install SharePoint 2013 Server in SharePoint Complete (Farm) Mode
6. Run SharePoint 2013 Configuration Wizard
Step A:
Step B:
Step C:
Step D:
Step E:
7. Configure SharePoint Farm
After the installation and configuration is done, SharePoint administration panel will be available to configure the newly installed SharePoint Farm. As a part of Farm configuration the basic web application will be created with the start-up site collection. If we want to change different service account, we may have to change it from central Administration->Security->Configure Service Accounts. To add or change service accounts, we have to add the Managed Accounts into SharePoint.
8. Install SSRS in SharePoint integrated Mode
To install SSRS in SharePoint Integrated Mode, we have to run the following commands from SharePoint PowerShell.
- Run "Install-SPRSService " cmdlet from "SharePoint 2013 Management Shell" to install the service.
- Run "Install-SPRSServiceProxy" to install the service proxy
- Run "get-spserviceinstance -all |where {$_.TypeName -like "SQL Server Reporting*"} | Start-SPServiceInstance" to start the service.
9. Configure SSRS In SharePoint
Now SSRS is installed in SharePoint. To configure SSRS in SharePoint Integrated Mode, we have to create a SQL Server Reporting Services Service Application and configure System Settings, SSRS Email Settings and Execution Account for the calling services impersonation.
But, if we have SSRS 2008 or 2008 R2, we have to run the SQL Reporting Services Configuration followed by SharePoint Settings for the SSRS. And, this is available under General Application Settings:
Step A:
Step B:
I have tried to elaborate the process by taking step by step snapshot. But, if you face any issues, please feel free to contact me here.





















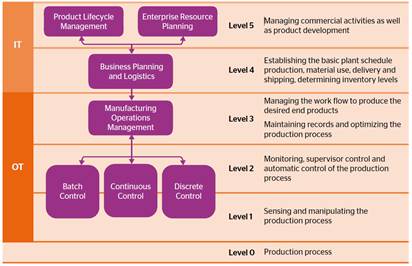
thanks it helped :)
ReplyDeleteGreat. I tried to elaborate as much as I could. But, feel free to add your comments.
ReplyDeleteHi Fazal,
ReplyDeleteThankyou for the post, but I have faced an issue in the last step, the error is as below,
Microsoft.ReportingServices.Diagnostics.Utilities.AccessDeniedException: The permissions granted to user are insufficient for performing this operation.
When I give admin privileges to the user and rerun the integration screen, the first and the last were success but the was an error saying "There was an error when adding user to the WSS_WPG Windows group on server".
Appreciate your help here.
hi, is ssrs server and sql server for sharepoint 2013 are different servers or both or in same server?
ReplyDelete